How To Make A Minecraft Windows 10 Server
How to setup a Minecraft server on Windows 10.
Step 1: Downloading the software.
First off you are going to have to download the server software provided by Mojang.
Yous can find information technology at this link: https://world wide web.minecraft.cyberspace/en-u.s.a./download/server
When you are done downloading, yous will need to brand a folder somewhere on your estimator called mc server. Then drag the file you just downloaded into it.
Yours should expect something similar this so far.
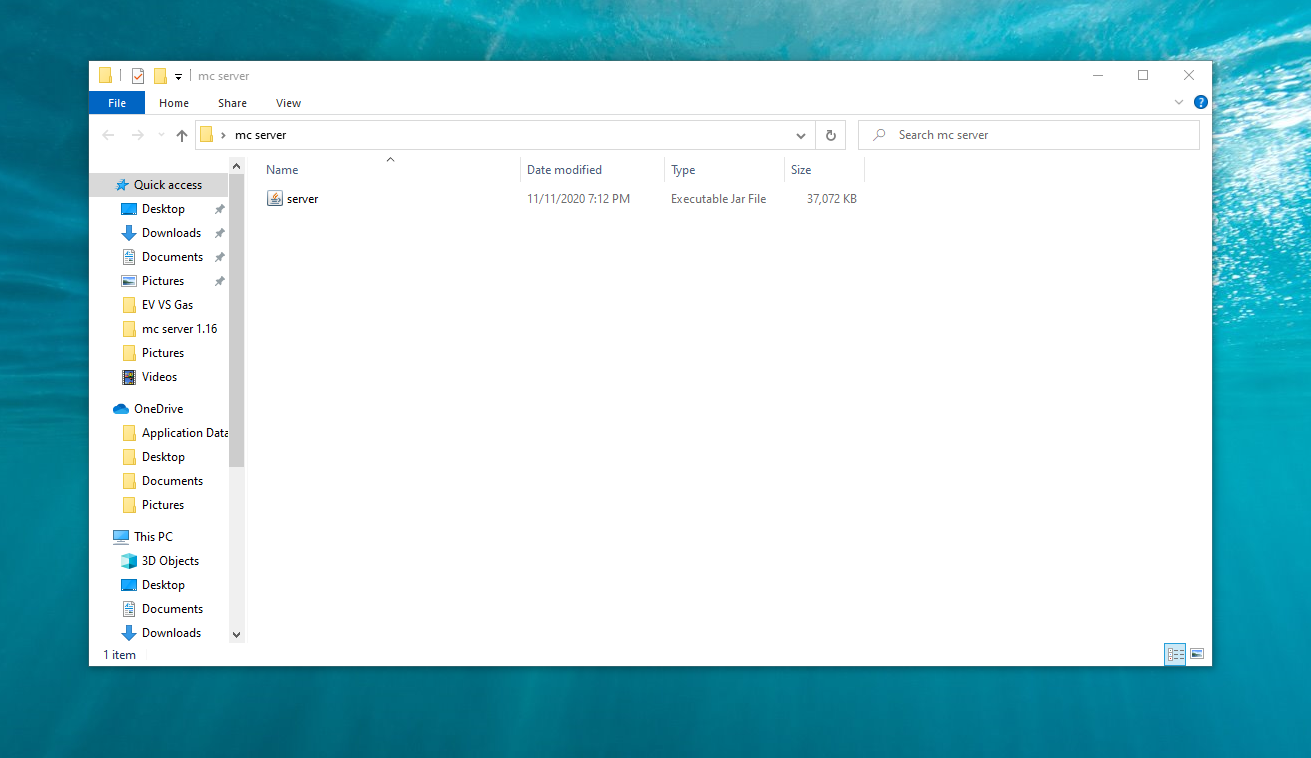
Pace 2: Setting it upwards.
In this folder yous are going to make a new text document. Phone call it "start". Now in this text document you are going to re-create and paste this control:
"java -Xmx2048M -Xms2048M -jar server.jar nogui"
Yours should expect similar this.
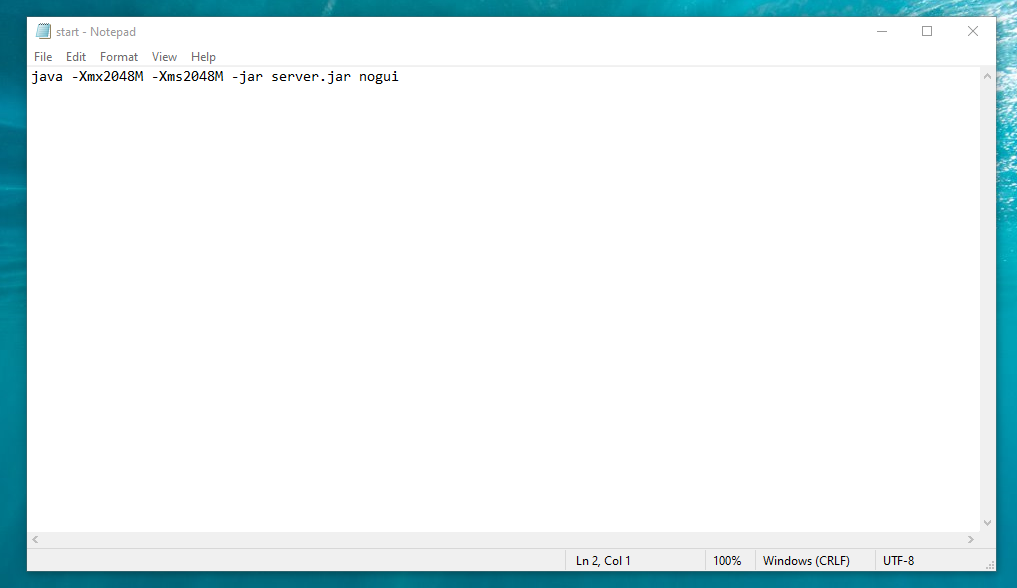
Now go to the height and printing "File" and navigate to the "Save Equally" button. You are going to change the proper name from "beginning" to "start.bat". Now change the "Save as blazon" to "All Files".
It should wait like this.

Now yous can get out out of the text certificate and delete it from your mc server folder.
Your folder should look like this.
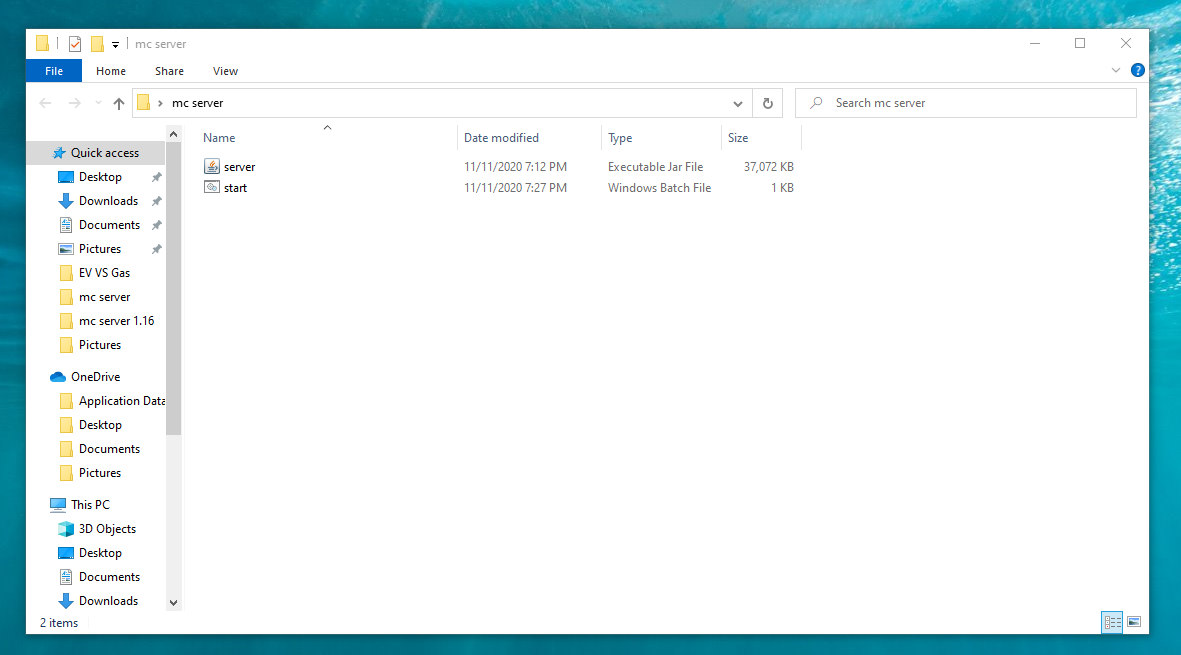
Step iii: Starting the server.
Go ahead and double click your "first". A command prompt should pop upwardly and disappear. This means your "get-go.bat" is working but your server is not working just nevertheless. If yous look back in to the mc server folder you will come across 3 new files.
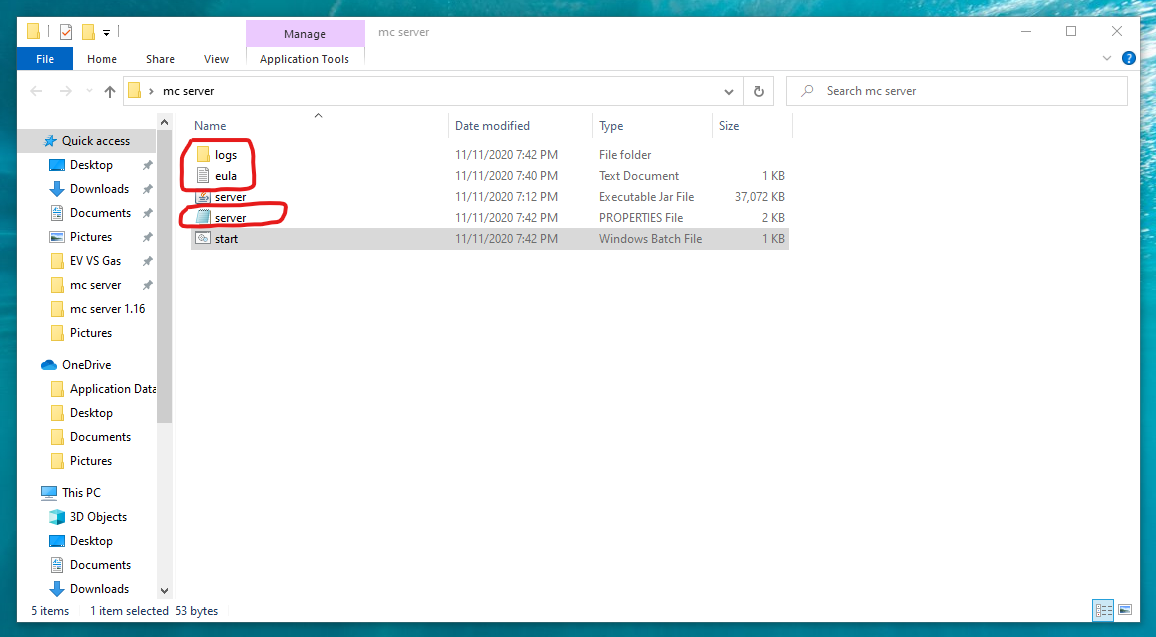
You are going to demand to accept the eula document. Go ahead and open up the text file chosen "eula" and alter "eula=false" to "eula=true". Relieve and close. Now head back over to your "start.bat" and open it upwardly once more.
A command prompt should popular up and look similar to this.

If this popped up, congrats you only officially made a Minecraft server but nosotros are not done yet.
Step 4: Customizing your server / Understanding your server.
- How to start and stop your server. When always y'all want to start your new server all y'all need to exercise is double click the "start.bat" file you fabricated. Once y'all are washed playing, all you need to do is blazon "end" in the command prompt that opened.
In club to apply your server you need to have that command prompt opened. Y'all tin can minimize it but you cannot shut it.
2. Changing how your server acts. In order to change setting you are going to need to open the "server.properties" file. In order to open this file you are going to want to correct click on it and select "Open With". Click more apps and select notepad. Now that y'all accept this opened we can talk nearly what each selection does.

Pace 5: Playing on your server.
Now that you have adjusted everything you probably want to play some Minecraft with your friends. To play you take 3 options.
- Locally(Same PC) — This is if you only want to play lonely.
- Internally(Lan) — This is for you and your friends to play together on the same WIFI.
- Externally(Outside Lan) — This is for your friends to connect from anywhere in the earth.
Option 1. Locally: We will start with option one. In order to connect you are going to open Minecraft and press Multiplayer. Now go to "Add Server". For the server name you brand information technology any you want. In the server address area you can either blazon "0" or "LocalHost". This will connect y'all to your server and you are costless to play.
Option ii. Internally(Lan): So yous take some friends over y'all want to play with. In lodge for your friends to connect they are going to need your ipv4 address. I personally recommend going to https://www.whatismyip.com/what-is-my-public-ip-accost/ and getting information technology. Yous can likewise get information technology by opening upwardly cmd and typing in "ipconfig". This volition likewise give you it as well every bit all of your other ip configurations. Once yous accept this simply give it to your friends and have them enter it into the server address field and they should exist able to connect.
Option 3. Externally(Exterior Lan): This is the best selection for someone that wants to play with friends that live far away or even out of the land. For this yous are going to demand your ipv4 as well but there are some extra steps. Y'all will need to port forrard your router to permit others to connect via your port. The default Minecraft port is 25565. In that location are many videos on Youtube to help y'all port forwards. Every provider is dissimilar. And then look up how to port forward for "your provider". Once this is washed then merely transport your ipv4 to your friends and they should be able to connect.
The End.
Let me know if you would like to encounter more tutorials; anything estimator or business organisation related and I would love to help you out. I would honey to hear your comments and tell me what you need assistance with next.
How To Make A Minecraft Windows 10 Server,
Source: https://medium.com/@zbock2000/how-to-setup-a-minecraft-server-on-windows-10-7ce2cb022fa7
Posted by: mataothed1979.blogspot.com


0 Response to "How To Make A Minecraft Windows 10 Server"
Post a Comment